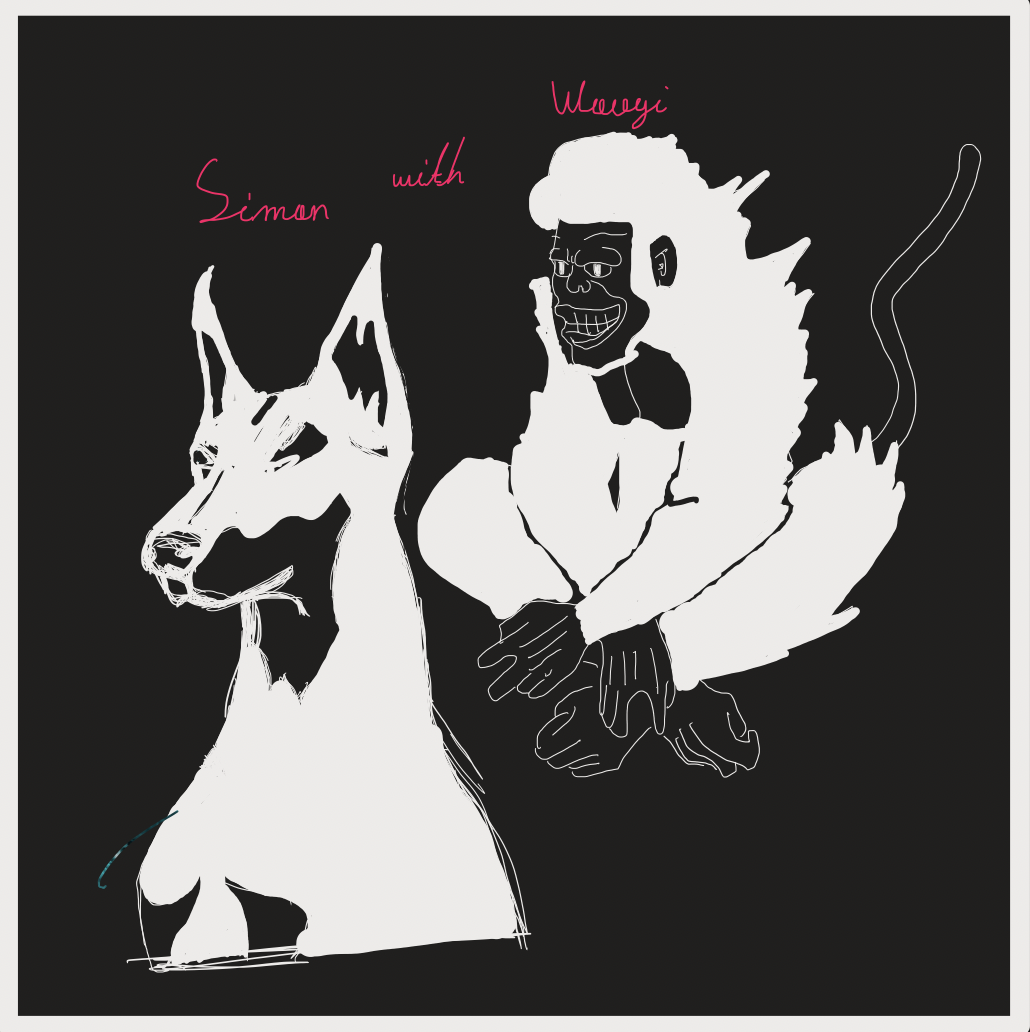1. What is JAVA
1.1. JAVA는 무엇인가
자바는 썬 마이크로시스템즈의 제임스 고슬링이 주축이 되어 만든 객체 지향적 프로그래밍 언어인데 프로그래밍언어중 가장 유명한 언어중 1개로
꼽지 않나 하는 생각이 듭니다.
자바의 역사는 여기까지 하고 일단 자바를 해볼려면 자바 개발 기트 , 즉 JDK 라는것을 설치하는것과
C#이나 C++ 개발자들이 비주얼스튜디오로 개발을 하는것처럼 자바개발을 위한 IDE가 있는데 무료버전중 유명한것이 이클립스 라는것이 있습니다.
그래서 자바를 시작해보려면 JDK, 이클립스 이 2개를 설치해서 시작해야합니다.
2. 설치
2.1. 설치법

요렇게 검색을 하면 가장 윗줄에 오라클 공식사이트로 연결되는 다운로드 사이트가 나옵니다. 여기를 들어가서 현재까지는 Java SE 15 버전까지 나왔는데
스크롤바를 밑으로 가면 11 버전 8 버전등 다양한 버전을 확인 할수 있는데 가장 최근버전 다운로드 받으시면 됩니다.

클릭해서 들어가시면 또 스크롤바로 둘러보면 운영체제별로 다운로드 링크가 각각 걸려있는데 자기 운영체제에 맞는 버전을 골라 한가지
다운로드 해서 실행후 next 만 누르면서 설치 해주시면 됩니다.
그 다음으로 이클립스 설치인데 마찬가지로

검색을 이렇게 해주면 가장 윗줄에 이클립스 사이트가 나오는걸 확인할 수 있습니다.
클릭해서 들어가보면

바로 이렇게 다운로드 버튼을 확인할 수 있습니다. 다운받아 실행을 시키시면

이런식으로 메뉴가 나오는데 저희는 자바를 할것이기 때문에 가장위에 Eclipse IDE for java Developers 를 눌러주시면 됩니다.

그 다음 메뉴에는 이렇게 인스톨 화면이 나오는데 자바를 위의 사진에 빨간 박스안에 표시된게 설치된 자바 jdk 경로입니다.
인스톨버튼 눌러서 설치를 진행해주세요.
설치가 다 되었다면 마지막으로 환경변수라는걸 설정해주어야 하는데 이건
내 컴퓨터에다가 자바를 쓸때 이 경로를 참조해서 써라 라고 알려주는 작업입니다.
자 내 컴퓨터 - 속성 - 고급 시스템 설정 - 환경변수 - 사용자 변수의 새로 만들기 버튼을 눌러주시면

이 나오는데 변수이름으로 JAVA_HOME 변수값으로 아까 설치된 자바 디렉토리
(아무설정하지 않으셧다면 c 드라이브에 : Program Files : java 폴더에 버전별로 정리) 가 되어 있습니다.
그 다음에 시스템 변수에서 스크롤을 찾으시면 Path 라는 변수를 찾을수 있습니다.
Path 클릭 - 편집 - 새로 만들기를 누르고 %JAVA_HOME%\bin 이라고 입력 해 주세요
그리고 확인 확인으로 빠져 나오시면 됩니다.
2.2. Result
자 이렇게 설치가 다 되면 프로그램의 첫 단계 헬로 월드를 찍어봐야 되겠죠 ??

처음 실행을 시키면 이렇게 작업공간을 물어보는 창이 나오는데 저기 use this as the default and do not ask again 을
누르면 다음에 실행시킬때 물어보지 않고 오늘 설정한 작업공간을 기본으로 생각하겠다는 의미입니다.
작업경로를 바꾸고 싶으신분들은 바꿔서 런처를 눌러주시고 아닌분들은 바로 런처를 누르면 되겠습니다.
그 후 메뉴에서 Window 탭에서 Preferences 들어가서
 이렇게 검색을 하시면 스펠링 탭이 나오는데 Other 에 UTF-8 선택후
이렇게 검색을 하시면 스펠링 탭이 나오는데 Other 에 UTF-8 선택후
어플라이

제너럴에 워크스페이스에 Other 에 UTF-8 선택후 어플라이 하면 됩니다.
그리고 나서 File - New - Java Project 후 Project name 에 sample01 적으셔서
피니쉬 누르면 모듈을 만들거냐고 물어보는 대화상자가 나오는데 Don’t Create 누르시면 됩니다.

그 후에 위 사진처럼 클래스 선택후 이름에 mainClass 라고 이름을 입력하여 피니쉬를 누르면 되는데
main 만 딱 적고 하시면 안된다는걸 말씀드려요 이름 충돌문제가 있네요.
1
2
3
4
5
6
7
8
9
10
11
12
package sample01;
public class mainClass {
public static void main(String[] args) {
System.out.println("Hello Java");
}
}
해서 이렇게 코드를 적어주시고
위 사진에서 재생표시 초록색을 누르면

이렇게 콘솔창에 헬로 월드가 출력되는걸 확인 할수 있습니다…..
이렇게 긴 여정을 왔네요 ,,, 다음시간엔 드디어 초보적이지만 프로그래밍 다운걸 좀더 들어가보도록 하겠습니다 !!