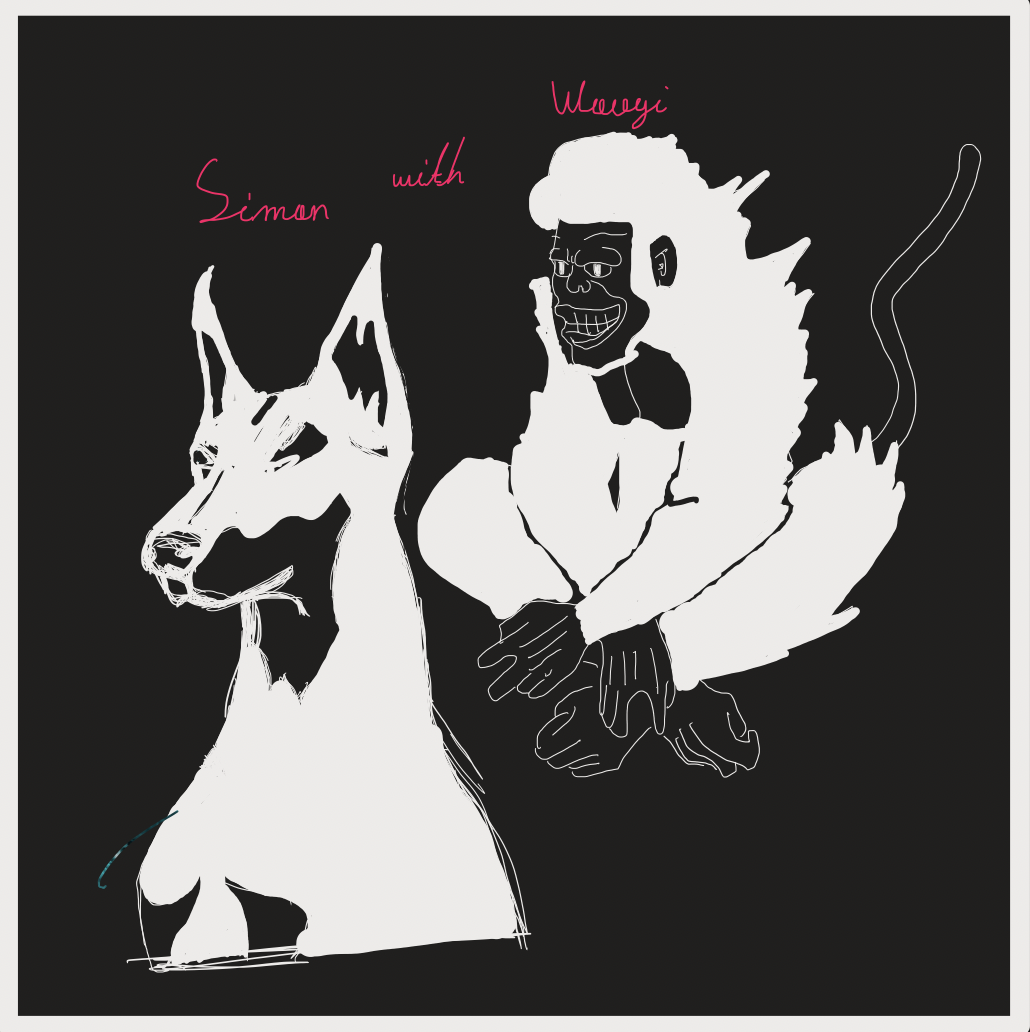그저 포스팅만 작성했는데 블로그가 깨져 작동을 안했습니다.
원인을 분석한 결과, Jekyll 에 대한 지식과 Git-Pages 에 대한 이해, GitHub 가 지향하는 블로깅 가이드를 준수하지 않았기에, 이를 다른 분들께도 공유하고자 이 글을 올립니다.
Sign up
깃 허브 블로그를 하시려면 먼저 가입부터 하셔야겠죠? 깃허브 에 들어가서 우측 상단의 Sign up 을 눌러주세요.

기입할 내용은 아래와 같습니다.
Username : 활동할 때 쓸 이름
Email address : 이메일 주소
Password : 깃허브에서의 비밀번호
Email preferences : 깃허브의 정기구독을 원하시면 체크해주세요. 체크 안해도 됩니다.
이를 다 기입하고나면 Bot이 아니라는 검사를 해주세요.

가입이 다 되면 위와 같은 이미지와 함께 같이, 메일이 하나 들어왔을 겁니다. 메일을 확인하기 전에 계정 설정을 진행해봅시다.

What kind of work do you do, mainly?: 어떤 일을 주로 하십니까?Software engineer(프로그래머),Student(학생),Product Manager(매니저),UX & Design(디자이너),Data & Analytics(데이터 분석가),Marketing & Sales(기획, 영업),Teacher(선생님),Other(그 외)- 저는Software engineer를 선택했지만 자유롭게 골라주세요.How much programming experience do you have?: 프로그램 기술은 어느정도 입니까?None전혀,A little어느정도,A moderate amount제법 잘함,A lot전문가 - 저는 제법 잘한다고 했습니다.What do you plan to use GitHub for?: 깃허브로 무얼 하실 건가요?Learn to code프로그램 공부,Learn Git and GitHub깃, 깃허브 플랫폼 공부,Host a project프로젝트 진행,Create a website with GitHub Pages깃 블로그,Collaborating with my team협업,Find and contribute to open source오픈소스 활용,School work and student projects학교과제,Use the GitHub API깃허브 OpenAPI 활용,Other그 외 - 깃 블로그를 선택합시다.
마지막 셋업을 끝으로 I am interested in 에는 원하는 기술 키워드를 기입해주세요. 따로 작성하지 않으셔도 됩니다.

웹페이지를 닫지 마시고 잠깐 이메일로 돌아가서 확인해보면 깃허브 팀에서 보낸 위같은 내용이 있을텐데, Verify email address 를 클릭하여 주세요.
이제 Create Repository 를 진행합시다.
Create Repository

블로그를 위한 Repository name은 자신의 계정과 똑같아야됩니다. 저의 경우는 SubSimon.github입니다.
그러나 이는 마지막 단계에 진행할 것입니다. 지금은 임시로 이름을 지어줍시다.
Repository name : 저장소 명 (임시로 Temporary라고 지정)
Description : 블로그에 대한 설명
Public : 제 저장소를 모두에게 공개합니다.
(Private 은 무료일 경우 용량과 인원에 제한이 있습니다. 어차피 블로그는 공공의 목적이 있으니 Public 으로 해주세요.)
Initialize this repository with : 이는 블로그 테마에서 가져올 것이라 따로 체크 안하셔도 됩니다.
다 설정된 블로그는 아래와 같습니다.